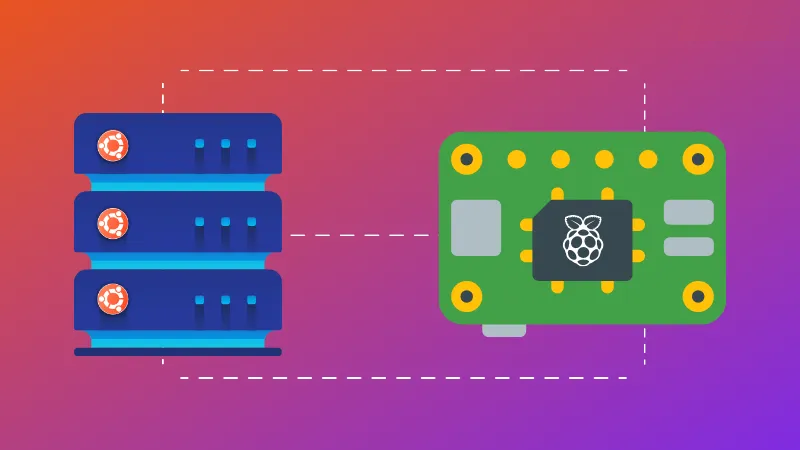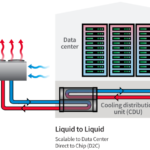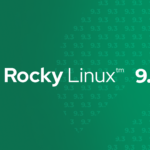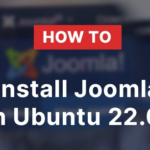Raspberry Pi是最有名的单板计算机,中文名是树莓派,最初,Raspberry Pi项目的范围旨在促进学校和发展中国家的基础计算机科学教学。它的低成本,便携性和极低的功耗,使得这些模型比预期的要受欢迎得多。从气象站到家庭自动化,极客们使用Raspberry Pi构建了许多很棒的项目。
第4代Raspberry Pi具有常规台式计算机的功能和处理能力。但是本文不是介绍关于将Raspberry Pi用作桌面,相反,我将向你展示如何在Raspberry Pi上安装Ubuntu服务器。
在本教程中,我将使用Raspberry Pi 4,将介绍以下内容:
- 在microSD卡上安装Ubuntu服务器
- 在Raspberry Pi上建立无线网络连接
- 通过SSH访问Raspberry Pi
您需要本教程的以下内容:
- 微型SD卡(建议8 GB或更大)
- 具有Micro SD卡读卡器的计算机(运行Linux,Windows或macOS)
- Raspberry Pi 2、3或4
- 良好的网络连接
- Pi 2和3的HDMI电缆,Pi 4的微型HDMI电缆(可选)
- USB键盘组(可选)
在Raspberry PI上安装Ubuntu Server
在本教程中,我使用了Ubuntu创建Raspberry Pi SD卡,但是你也可以在其他Linux发行版,macOS或Windows上来做,这是因为使用Raspberry Pi Imager工具准备SD卡的步骤在各个操作系统上是相同的。
Raspberry Pi Imager工具会自动下载您选择的Raspberry Pi OS映像。这意味着您需要良好的Internet连接才能下载大约1 GB的数据。
步骤1:使用Raspberry Pi Imager准备SD卡
请确保已经将microSD卡插入计算机,然后在计算机上安装Raspberry Pi Imager。
你可以从以下链接下载适用于你的操作系统的Imager工具:
尽管我使用Ubuntu,但是我不会使用上面列出的Debian软件包,但是我将使用命令行安装snap软件包,此方法可以应用于更广泛的Linux发行版。
sudo snap install rpi-imager安装Raspberry Pi Imager工具后,找到并打开它,然后单击“选择操作系统”菜单。
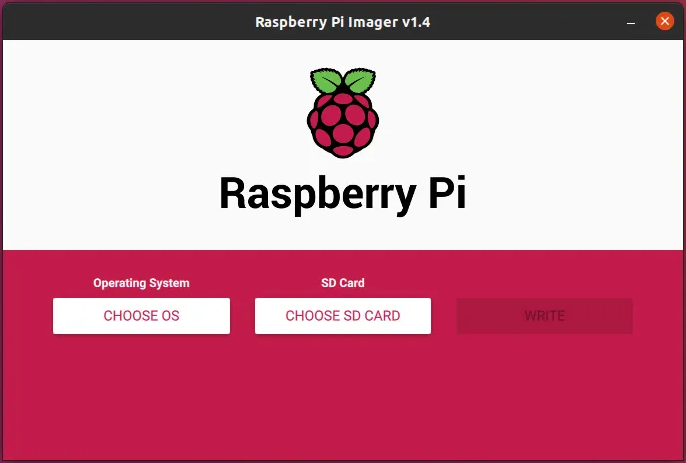
在菜单上滚动并单击“Ubuntu”(核心和服务器映像)。
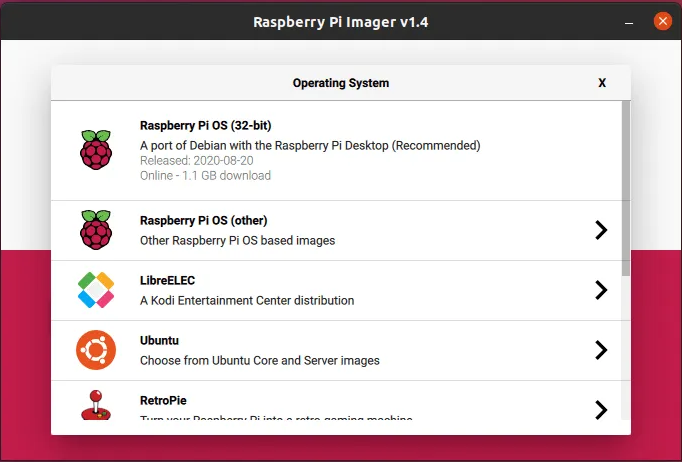
从可用的图像中,我选择Ubuntu 20.04 LTS 64位,如果你有Raspberry Pi 2,则只能使用32位图像。
重要说明:如果您使用最新的Raspberry Pi 4 – 8 GB RAM型号,则应选择64位操作系统,否则只能使用4 GB RAM。
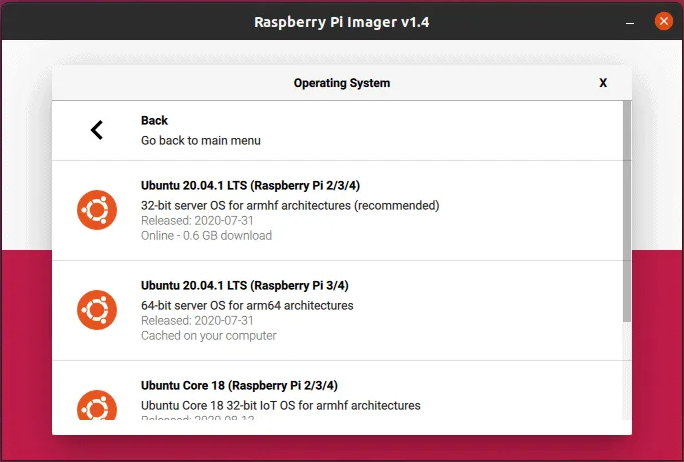
从“SD卡”菜单中选择你的microSD卡,然后单击“写入”。
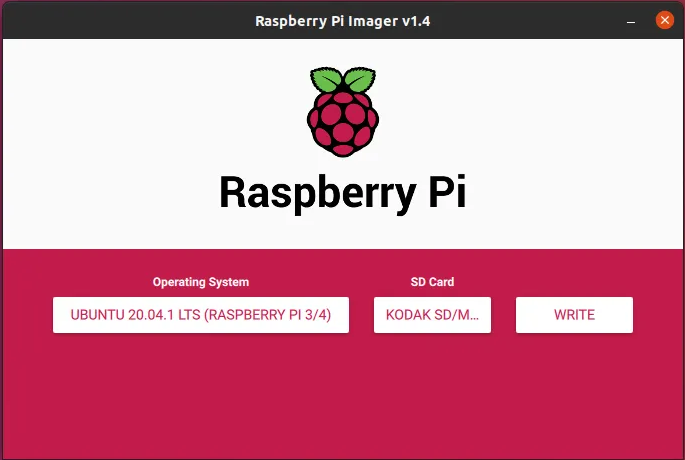
如果显示错误,请尝试再次写入,现在它将下载Ubuntu服务器映像并将其写入Micro SD卡,这个过程完成后,它将通知你。
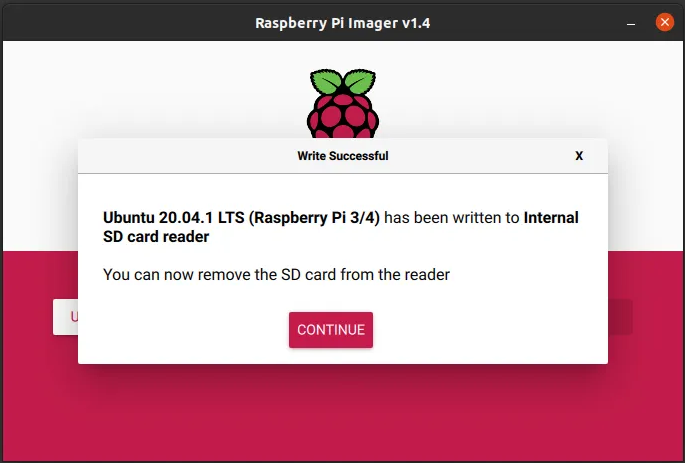
步骤2:将WiFi支持添加到Ubuntu服务器
微型SD卡刷新完成后,你基本可以完全使用它了。使用前,你可能需要做一件事,那就是添加Wi-Fi支持,如果你现在不执行此操作,则稍后必须付出更多的努力才能从Ubuntu服务器中的终端连接到wifi。
在SD卡仍插在读卡器的情况下,打开文件管理器,然后在卡上找到“系统引导”分区。
你要查找并需要编辑的文件名为network-config。
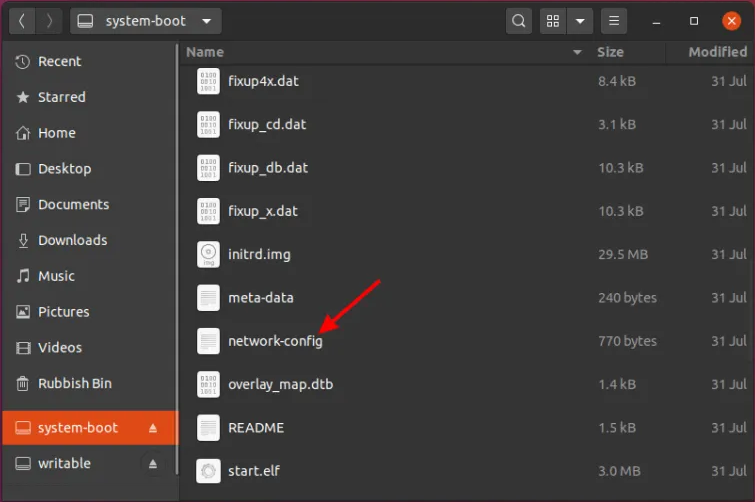
首先,从矩形框中包含的行中取消注释(删除井号”#”开头)。
之后,将myhomewifi替换为带引号的Wi-Fi网络名称,例如”gaitpu”,将”S3kr1t”替换为带引号的Wi-Fi密码,例如“12345679”。
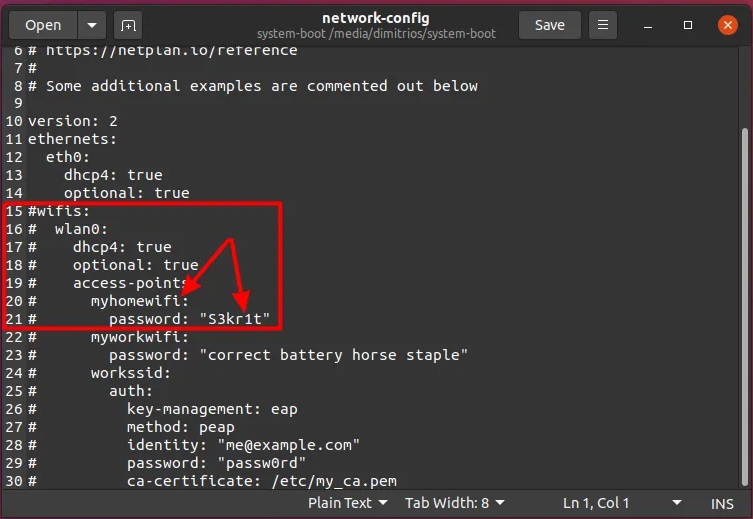
修改完后,看起来如下面所示:
wifis:
wlan0:
dhcp4: true
optional: true
access-points:
"your wifi name":
password: "your_wifi_password"保存文件,然后将micro SD卡插入Raspberry Pi。在第一次启动期间,如果您的Raspberry Pi无法连接到Wi-Fi网络,只需重新启动设备即可。
步骤3:在Raspberry Pi上使用Ubuntu服务器(如果你具有Raspberry Pi的专用显示器,键盘和鼠标)
如果你有用于Raspberry Pi的其他鼠标,键盘和显示器,则可以像使用其他任何计算机一样方便地使用它(但没有GUI)。
只需将micro SD卡插入Raspberry Pi,插入显示器,键盘和鼠标即可。现在打开你的Raspberry Pi,它将显示TTY登录屏幕(黑色终端屏幕),并显示用户名和密码。
- 默认用户名:ubuntu
- 默认密码:ubuntu
出现提示时,请使用”ubuntu”作为密码。成功登录后,Ubuntu将会要求你更改系统密码。